 |  |  |  |  |
 |
|
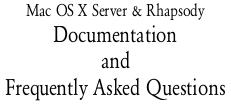
| |
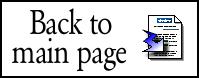
|
|
 |
Mac OS X Server 1.2v3: Read Me
This document provides late-breaking information about Mac OS X Server 1.2 v3.
Mac OS X Server 1.2 v3 Overview
Hardware requirements
The following computers work with Mac OS X Server 1.2v3
♦Power Mac G4 (AGP Graphics)
♦Power Mac G4 (PCI Graphics)
♦Power Mac G4 (Gigabit Ethernet)
♦Macintosh G4 Server
♦Macintosh G4 Server (Gigabit Ethernet)
♦Power Macintosh G3
♦Macintosh G3 Server
♦Power Macintosh G3 All-In-One
The following do not work with Mac OS X Server 1.2v3
♦Power Mac G4 Cube
♦Power Mac G4 (Digital Audio)
♦iMac
♦PowerBook G3
♦ATTO UL3D SCSI card (Card is not supported in Mac OS X Server 1.2v3)
Mac OS X Server and USB devices
Mac OS X Server can detect USB devices on only one of your computer's USB ports at a time. To use a USB mouse, connect it to your keyboard. When using a display that has an Apple Display Connector, connect your keyboard to USB Port One. Mac OS X Server does not work with the two USB ports on the display.
Mac OS X Server and Third-Party PCI Cards
Some third-party PCI cards that lack updated drivers may not work in your server or may prevent the server from starting up. You can sometimes fix the issue by installing a firmware upgrade for the PCI card. If you have an issue with a PCI card, shut down your server, remove the card, and restart. Contact the card's manufacturer for information about a firmware upgrade.
Media Converter Compatibility
Some network media converters may not be compatible with the four-port Ethernet card that comes with your Mac OS X Server. For example, the Digi-International 180-CRM Fiber-to-UTP converter will not work if your network includes devices that convert fiber media to unshielded twisted pair (UTP) media. Be sure to check with your networking hardware providers for other known issues.
Using Mac OS X Server
Updating the NetBoot image
Your Macintosh Server G4 comes with a Mac OS 9.0 NetBoot image. Some newer computers are incompatible with Mac OS 9.0. For these computers, you need to update the NetBoot image to a later version. For information on how to update your NetBoot image, visit the Apple support site at:
http://docs.info.apple.com/article.html?artnum=25090
Switching Between Mac OS 9 and Mac OS X Server
You can start up your server in Mac OS 9 or Mac OS X Server. Choose from available bootable volumes by holding down the Option key as the server starts up. An icon for each available volume appears. Click the icon you want, then click the right arrow to proceed.
Restoring the Mac OS X Server Software
Your server comes with Mac OS X Server, NetBoot server, and WebObjects software installed on the Mac OS X Server partition.
If you need to restore the server to its factory settings, use the Apple Software Restore application on the Software Restore CD to erase the hard disk and reinstall the software.
The accessory kit includes CDs that contain the software installed on your computer. For installation and setup instructions for using these CDs, see the Mac OS X Server installation manual.
After you restore the Mac OS X Server software, open the System Disk application on the Software Restore CD, select "Mac OS X Server 1.2" as the startup device, and restart your server.
About Your Bootable Mac OS Extended Partition
Your server comes with a preinstalled bootable Mac OS Extended partition. This partition provides important compatibility for future BootROM updates.
Mac OS System Software Versions
In addition to Mac OS X Server, Mac OS 8.6 and Mac OS 9 are installed on your Macintosh Server G4.
♦NetBoot services require Mac OS 9 or later.
♦The Mac OS Compatibility Environment can be used for tasks such as checking your server memory or other specifications using the Apple System Profiler. The Mac OS Compatibility Environment uses Mac OS 8.6. Do not upgrade to a later version of the Mac OS.
Using the Correct Startup Disk
If you selected a CD as the startup disk and you start up your computer without the CD (or with a CD other than the software install or software restore CD) inserted, an icon with a blinking question mark appears. The computer then searches for an available System Folder and starts up when it finds one. If no System Folder is available and the server doesn't start up, insert the Software Install or Software Restore CD in your drive and restart your server. If you don't want to start up from a CD, select your hard disk as the startup disk in the Startup Disk control panel, or use the System Disk application to specify your startup disk.
Restarting Your Server
If you have a recurring issue with your server, you can often eliminate the issue by restarting it. To restart your Mac OS X server safely, first log out, which allows you to save changes to open documents and closes open applications. To log out, open the File menu in the Workspace Manager and choose Log Out. Click Log Out in the dialog box that appears, then click Restart in the login window.
Notes:
1. This release of Mac OS X Server includes the Apache version 1.3.9 software, a later version than stated in the About Mac OS X Server Release 1.2 printed booklet.
2. The Mac OS application (MacOS.app), which provides the Mac OS Compatibility Environment, has Mac OS 8.6 installed. Do not upgrade to a later version of the Mac OS.
3. This release includes the NetProbe.app application. It's located in the Demos folder in the System folder on your computer.
4. The installer.sh command line utility program has been removed from this release.
Information about installing WebObjects software
The WebObjects disc installs earlier versions of the WebObjects adaptors than the adaptors available on the Mac OS X Server CD. If you install the WebObjects software, you will need to install the newer WebObjects adaptors using the Installer on the Mac OS X Server CD.
To do so, follow these steps:
1. After you install the WebObjects software, restart your computer and log in as Administrator.
2. Insert the Mac OS X Server CD.
3. Open the Packages folder (in the /System/Installation folder) and double-click the WOAdaptor.pkg file.
4. Follow the on screen instructions to install the software.
Install the WebObjects adaptors in the default location shown in the Installer.
OmniBackup Personal Edition issue
If the resolution of your monitor is set to 640 by 480, you will not be able to see parts of some windows and dialog boxes in OmniBackup Personal Edition. To solve this issue, set the resolution of your monitor to at least 800 by 600.
About Apple file services
This section contains important information about Apple file services and Remote Server Administration.
Remote Server Administration browser issues
♦Before logging in to Remote Server Administration from your browser, open Preferences and set the Advanced cache settings to Every time (for Netscape Navigator) or Always (for Internet Explorer).
♦To use Microsoft Internet Explorer 4.x to access Remote Server Administration from a Macintosh computer, you need to select Mac OS Runtime for Java as the Java virtual machine. To do so, open the Edit menu in Internet Explorer and choose Preferences, then open the Web Browser category and select JavaTM. Open the "Java virtual machine" pop-up menu and choose Apple MRJ.
You should also make sure your computer has Mac OS Runtime for Java version 2.0 or later installed. To do so, check the version of the MRJLib file, which is in the MRJ Libraries folder (in the Extensions folder in the System Folder).
To log in to Remote Server Administration using an administrator user name that contains two-byte characters, such as Japanese, you must have Mac OS Runtime for Java version 2.1.1 or later installed.
♦To access Remote Server Administration from a Web browser on a computer with a European or Japanese system installed, make sure you have selected the correct language and default character set encoding in the Web browser. On Mac OS computers, you must also have Mac OS Runtime for Java version 2.1.1 or later installed to log in with an administrator user name that contains special characters.
If you are using Netscape Navigator or Communicator, open the Edit menu and choose Preferences, then open the Navigator category and select Languages. If necessary, click Add to add French, German, or Japanese to the list. Remove other languages from the list. Finally, open the View menu, choose Character Set, then choose Western (ISO-8559-1) as the character set for European languages or Japanese (Shift_JIS) for Japanese.
If you are using Microsoft Internet Explorer, open the Edit menu and choose Preferences, then open the Web Browser category and select Language/Fonts. Open the Language pop-up menu and choose French, German, or Japanese. Then open the "Character set" pop-up menu and choose Western (Latin1) for European languages or Japanese (Shift-JIS) for Japanese.
♦If you connect to your server through a proxy using Netscape Communicator, you may experience timeout issues and data may not be updated on the server. If you experience this issue, use a direct connection to the server. If you must use a proxy, talk to your proxy server administrator about enabling HTTP write access to the Mac OS X Server.
♦If you are using Microsoft Internet Explorer with Remote Administration, you should set the preferred memory size to at least 12 MB.
Remote Server Administration issues
♦To log in to Remote Server Administration, your user account must exist in the NetInfo database on the same server as the Apple file services. All accounts created using Setup Assistant, NetworkManager, and Remote Server Administration are stored in the local NetInfo database.
♦You can only use 7-bit characters for administrator and user passwords. These are the standard ASCII characters which include control characters, alphabetic and numeric characters, and standard keyboard characters.
♦Due to a limitation in Netscape Java, the Caps Lock key is not recognized to enter uppercase letters in a password. To use uppercase letters in a password, press the Shift key.
♦If you are using Netscape Navigator or Netscape Communicator with Remote Administration, do not click Reload. If you do, you will need to log in to Remote Administration again. You may also need to log in again if you resize the browser's window.
♦Do not use the browser's Back button to return to a page in Remote Server Administration. If you do, settings you have made in the page may appear to be different.
♦The server access log (AppleFileAccess) is not turned on automatically. To turn on access logging in Remote Administration, click File, then click Server Settings, select the Log Server Access checkbox, and click Save.
♦For Internet aliases and group names, you can use only lowercase letters, numbers, and the underscore character.
♦The Server Administration Help on your Mac OS X Server states that to troubleshoot issues logging into Remote Administration you should open the Process Viewer to confirm that the AdminWebServer and RemoteAdminServer processes are running. Instead of "AdminWebServer," you should see "apache."
♦When you create or edit a user account, the user name and Internet alias can be the same.
♦The Remote Admin documentation states that the maximum number of groups you can assign to a user account is 42. There is no longer a limit on the number of groups you can assign to a user account.
♦In the Users section, you will see the Administrator (root), Unprivileged user (nobody), and macos group. Do not change the names of these items.
Apple File Services issues
♦Do not name the server the same name as any other AppleShare File Sharing or Apple file services server on the same zone of the network. Remote Administration does not warn you if you do. However, users trying to log in to the servers may be unable to log in to the server they want to use. Check the server error log (AppleFileError) for information about this issue.
♦You cannot change access privileges for read-only volumes, such as CD-ROM discs. You can share folders on these volumes, but files are read-only for everyone.
♦If you define more than a few hundred sharepoints on the server, some sharepoint names will not appear in the client's Chooser.
♦Folders created by guest users are owned by "Unprivileged user" (nobody). To reassign privileges for these folders, log in to the server as the Administrator (root).
♦If you use Setup Assistant to choose a connection to a NetInfo parent server and then turn off the connection using the Network settings panel, for example, and you have configured DNS manually without specifying any DNS server addresses and TCP/IP to get the host name and default router automatically using Bootp, local host information for your server computer may not be saved in the local NetInfo domain. If NetInfo domain does not contain the local host name, Apple file services will not start and any applications that use the local host name will fail. If this happens, open Setup Assistant and make sure you do not have your network services configured this way.
♦If Apple file services does not start when you start up your server computer or when you turn on the service using Remote Administration, check the server error log (AppleFileError) for information about startup errors.
♦If your network does not have a router, you need to enter the server's IP address in the Router Address field in the TCP/IP control panel on each AppleShare client computer.
AppleTalk Configuration issues
If AppleTalk isn't configured correctly, it will fail when you start your Mac OS X Server but you will not receive a message about this. If this occurs, AppleShare clients will not be able to locate the server in the Chooser and Macintosh Manager clients will not be able to log in to the server.
Note: Because Apple file services can use TCP, Remote Administration will show that the server is running and NetBoot client computers will be able to start up.
If you experience these issues, be sure AppleTalk is configured correctly using the Setup Assistant and Network Settings control panel.
If you configure more than one port on your server computer to use AppleTalk, each port must be connected to a network with an AppleTalk router. If your server computer is acting as the router, make sure it is configured correctly and does not conflict with other AppleTalk routers on the network.
AppleShare Client software issues
You should always install the latest version of the AppleShare Client software on the computers in your network. The latest version of the AppleShare Client software is version 3.8.6. To get the latest version of the AppleShare Client software, see www.apple.com/support.
There are two issues you should be aware of if your client computers have earlier versions of AppleShare Client software installed:
1. If your client computers have Mac OS 8.5 or later installed and AppleShare Client version 3.8.1 installed, files that users copy to server volumes may be corrupted in some cases.
2. When a user logs in to Apple file services from a computer with AppleShare Client version 3.8.2 installed, the user's password is sent over the network in clear text form. Someone monitoring your network traffic could get a password, such as the Administrator password, thus compromising your network's security.
To prevent both of these issues, install the latest version of the AppleShare Client on all client computers.
♦If you want to change the access privileges of an Apple file services volume from a client computer, only enter a user name in the Owner box and a group name in the User/Group box in the Sharing window.
About NetBoot server
The NetBoot server now needs only one disk image. The earlier version of NetBoot server included a System disk image and an Application disk image. NetBoot server now only requires the System disk image. You can install applications in the System disk image or you can continue to use the Application disk image. You can also continue to use NetBoot Desktop Admin to change the size and add items to the Application disk image.
The NetBoot disk image has Mac OS 9 installed. Some newer computers are incompatible with 9.0 and require the NetBoot image to be updated to a later version of the Mac OS.
Important: You may operate any NetBoot-compatible version of the Mac OS software on a NetBoot-capable computer, as long as that computer is licensed to operate that particular version of the Mac OS. This means the version of the Mac OS that was included with your Macintosh or any other version for which you've purchased a license. Mac OS X Server and the NetBoot Server license agreement do not include any Mac OS licenses.
A NetBoot client computer using Mac OS 9 requires 64 MB of memory. If a NetBoot client computer does not have this much memory, increase Virtual Memory to equal or exceed this amount. To increase Virtual Memory, use the Memory control panel.
For more information about the NetBoot server, see the About NetBoot Server Read Me. The Read Me is located on the Mac OS partition of your Mac OS X Server.
About Macintosh Manager 1.2
This release of Mac OS X Server includes Macintosh Manager version 1.2. This version of Macintosh Manager lets you manage client computers installed with Mac OS 8.1 through Mac OS 9, including NetBoot client computers using this release of the software. You must use this version of Macintosh Manager to manage client computers with Mac OS 9 installed. The Macintosh Manager 1.2 client software only works with this version of the server.
Warning: If you upgrade the Macintosh Manager server to the new version, you will not be able to revert the server to an older version.
For more information about this version, see the Macintosh Manager Read Me included with this release.
Support
Apple offers several resources to help you with your Macintosh Server G4 with Mac OS X Server.
Documentation
When you need information or help, first see the manuals and electronic documents that came with your server. You can also view online help by opening the Help menu in the Workspace Manager and choosing Help.
Web Site
AppleCare's online support provides comprehensive support information available from Apple via the Internet. Apple software updates and utilities, technical support, and product information are available on the World Wide Web at http://www.apple.com/support/
Telephone Support
Customers who purchased Macintosh Server G4 with Mac OS X Server are provided free telephone installation support for 90 days from the date of the server's purchase. When calling, be prepared to give the server's serial number, found on the back of the server, to the support representative who will verify your support eligibility. When calling the AppleCare technical support telephone system and hearing phone options, select option 5 for "Any other Apple product" and tell the Call Director that you are calling for technical support for your Macintosh Server G4.
♦United States: 800-APL-CARE
♦Canada: 800-263-3394 (phone) or + 1 905 513 5803 (phone)
If you are located outside the North America, refer to the support information that came with your Macintosh Server G4 with Mac OS X Server for instructions. |
|