| If you have not selected two or more characters, either by actual selection or by placing the cursor between two characters, the letter spacing text field will be blank and you will not be able to kern. If you have selected only one character, Create cannot tell which two characters you want to kern. You can turn kerning on and off with the Use checkbox. This box is checked automatically when you change the spacing amount by clicking the letter spacing arrows or editing the text field. The spacing amounts will remain, even when you change your text, until you press the Clear button. This sets all the spacing amounts to 0. When you change your font size, Create automatically adjusts the spacing amounts to be proportional with your new font size. | ||||||||
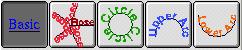 | ||||||||
| Text Paths The rose, circular, upper semicircle and lower semicircle paths have associated inspectors which control the particular features of that path. These inspectors can be accessed by clicking on the First inspector icon in the inspector panel when a Super Text object with a path other than Basic is selected. Please see each path type below for more information. Basic The Basic path places your text along a straight baseline. By itself, the Basic path provides no additional controls, so no special inspectors apply to Basic text. | ||||||||
| 25 | ||||||||