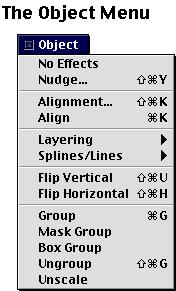 | ||||||
| No Effects removes all special effects from the selected graphics. Useful to return an object to its default state. Nudge... brings up the Nudge Inspector -see Chapter 4, Nudge. Alignment... brings up the Alignment/Distribute Inspector -see Chapter 4 for description of this inspector. Layering brings up the Layering menu - see below. Splines/Lines brings up the Splines/Lines menu - see below. Align aligns the selected graphics according to the last set values in the Alignment inspector. Flip Vertical reflects the graphic along the x-axis. Flip Horizontal reflects the graphic along the y-axis. | ||||||
| Group You can take several objects and group them into one object with the Group command. To Group objects, select the objects you want to group, then choose Group. When more than one object is grouped, you will not be able to move or affect them separately. Any inspector changes you make on a grouped object will affect all objects in the group. The objects will also not be able to be moved separately. For more information and examples, please see Grouping in Chapter 3. Mask Group Use Mask Group to mask a group of objects. In a mask, the top object forms a border through which you can see the objects that are grouped behind it. To mask a group, select all objects you want in the group. Make sure the object you want to form the mask is in the front (select it first and choose Bring To Front from the Layering menu if you're not sure). Then choose Mask Group. To unmask a group, choose Ungroup. | ||||||
| 11 | ||||||