| BALL: Draw a perfect circle by holding down the Alternate key as you click and drag in your Create window. The Alternate key applies constraints to your graphic object; in the case of an oval, it keeps the horizontal and vertical dimensions equal. Make a circle the approximate size of the A one above. If you don't like your circle, you can delete it by clicking on the Delete key while the object is selected. You can also resize the circle by choosing the selection tool, and, while holding down the Alternate key, dragging one of the corner handles. Once you have an outline of a circle that you like, you can make it look like a ball by adding fill and shadow effects. To apply an effect to an object, make sure the object is selected and then click in the box below the icon of the effect you want to apply. This will both activate the effect (apply it to the currently selected object or objects) and load the inspector for that effect. The inspector will allow you to change the various characteristics for the effect. | ||||||||
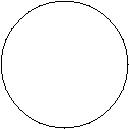 | ||||||||
| Ball Fill: To add fill to the circle, click on the box underneath the fill icon in the inspector panel. This will both activate the fill effect and load the Fill inspector. Your circle should look approximately like this: | ||||||||
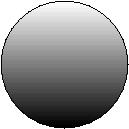 | ||||||||